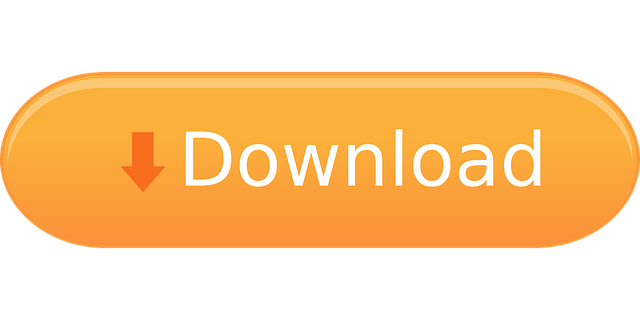- Get the VLC media player from App Store onto your iPhone. It allows users to remote play videos and music from network devices. Run the player, tap on its icon at the top left corner to open the side menu. Choose Local Network. VLC should automatically detect your Mac SMB File Server. Tap on your Mac name to open the Connect to Server screen.
- . A: Open the video using VLC Media Player on your computer that you would like to stream over AirPlay. B: Now go to the top right hand side of your Mac desktop and click on the icon that looks like a TV to open a dropdown list of all connected devices and select the Apply TV you would like to stream the video to.
- Vlc Player Mac Airplay Mirroring
- Free Vlc Player Mac
- Vlc Ios Airplay Not Working
- Airplay From Vlc Mac
- Download Vlc Player For Mac
AirPlay DVDs with VLC. When it comes to playing videos, in most cases VLC is the answer. Go to 'File Open Disc' in VLC and open your DVD. (Here is how to stream DVD to VOB for Playback on Mac via VLC, also you can sync iTunes video with VLC) Enable AirPlay Mirroring and make sure that you see the VLC window on your TV. Double Click in.
The option to stream VLC videos from MAC computer to Apple TV using Airplay is possible and currently there are two available methods which can enable you to do this. As you know, Airplay is such an incredible app which allows the user to use the display of any iOS device to stream or view videos on their respective Apple TV. This app will surely be of great help for the user when there is a necessity to share their digital content with someone. Thanks to this app, it is possible to improve the viewing experience and enjoy watching the videos on a much bigger screen.
But how exactly can the VLC Media player and Airplay be combined and how exactly they can be used on the Apple TV?
Well there are two methods which currently will enable you to do this, and we will explain both of them.
Method 1: How to stream MP3 or MP4 videos from MAC to Apple TV
- Open the video you want to stream via Airplay
- The video needs to be opened using the VLC Media Player on your MAC
- Once the VLC Media player is launched, switch to the top right hand side of the Mac desktop
- Press or highlight the icon looking like a small TV
- By doing this, a dropdown list showing all the available devices currently connected to the Mac desktop will be opened
- Now, select the Apple TV. This is the method thru which you can stream the selected video onto a bigger screen
- Go to the top left hand side of the screen of the VLC Player window and highlight the audio option
- The drop down menu will show you several options, select from the list the option 'Audio Device'
- By clicking on this, an addition list of options will open
- Once you see the option Airplay, select it. In this way, the video will be rendered thru the Apple TV and you be able to watch it later
- Now, go to the Video Option which is right next to the Audio Option
- Press or highlight the Video option to see the drop down menu
- A list of different options for the playing video will be shown
- Choose the option it suits you and thru which you want to play the video
- The recommended choice, for the best viewing experience is the 'Full Screen' option
After any other video has been converted into a compatible version which can be used on the Apple TV, then it will use the VLC Airplay mirror Apple TV to display these videos from the MAC.
Method 2: How to stream MKV videos from Mac to Apple TV
Is it possible to stream VLC videos of the MKV Format from the MAC computer to Apple TV using Airplay?
You ought to know that the Apple TV or the MAC wont stream any video of MKV or AVI format, or any other format that his not compatible with the system. You have and other method by Jailbreak Apple TV for any models to install multiple free apps and to stream MKV videos from Mac to Apple TV.
If you have this exact issue, you can use two special tools to resolve it.
- Subler:
There is an application called 'Subler' which can be used to convert a VLC video into a compatible version of the particular file which using Airplay can be run on your MAC and the Apple TV.
This application is legal and can be used by any Mac user.
When the conversion is completed, you will see the video file, the subtitles and the audio, all separately.
Here are the instructions on how to use it
Part 1-Installtion
- Download and install the application Subler on your Mac. You cannot make the file conversion without this app
- After you have installed the program, press on the installed file and press the 'command and N' keys together.
- Subler will be launched
Part 2-Create a new project
Vlc Player Mac Airplay Mirroring
- After Subler is launched, you can create a new project and add your VLC files
- To do this, either click on the 'plus (+)' button which is on the top left hand side corner of the MAC, or drag and drop the file into the opened Subler Window
- Alternatively, you can drag and drop the file into the newly opened Subler window
- Once you do this, a new window containing the description of the file will be opened
Please note that:
AAC is the audio file, while H.264 is the video file
- Please do not uncheck the video and the audio files. They must be checked before the conversion takes place
- Once you have done this, press on the 'add' button
Part 3: How to save the video
Free Vlc Player Mac
- Go to the top left corner of the screen and press on the 'File' option
- Once the drop down menu opens, press on the 'Save' option
- By doing this, the 'Save' menu option will also open on the MAC computer too
- Now select the appropriate file format and the place where you want to save the file
- Press on 'Save' to save the file
- The file is now ready and you can stream in on the Apple TV.
Note that in order to stream the file, you must use VLC Airplay mirroring.
BlueStacks for Windows 8.1 (32/64 bit) BlueStacks for Windows 8.1 it is needed so that Android mobile applications can function on a PC, in any environment of its operating systems. With it, you can synchronize your computer and smartphone, another mobile device.
Airplay Mirroring:
Once you are sure that the file has been converted into a compatible version which can be streamed on the Apple TV, launch Airplay Mirroring and check the following things:
- Make sure that when you launch Airplay, that the 'Airplay display' option shows as connected. You can see this on the top of the window
- In addition, check whether the Airplay Apple TV option shows as connected. You can see if there is a tick mark towards the end of the dropdown menu
To stream the converted video, you will need to follow the same steps explained above, explained in the first method.
Note that this is the only method which can enable you to stream a VLC file from Mac to Airplay Apple TV. And it is only possible, if the file has been converted into a compatible version.

Important note!!!
Why we use Airplay mirror?
You ought to know the benefits of using the Airplay mirror, and what it brings to the table
- Because Apple TV does not support files which have the .mkv extension, and due to this we use the Airplay mirror, to act as a medium to convert these type of VLC videos, so they can be compatible with the Apple TV
Is it important that you follow the instructions in a particular order?
- Make sure that you follow all the step by step instructions in particular order when streaming the VLC Videos via VLC Airplay from Mac to Apple TV, to avoid not having a proper audio or video for the streaming file. The audio will be played only on the MAC desktop and not on the Apple TV
Benefits of streaming files to the Apple TV
- While streaming VLC videos from MAC to the Apple TV, almost all types of video files and formats are supported on the Apple TV
These are the two methods which can enable you to stream VLC Videos from a MAC computer to an Apple TV, using Airplay. The instructions are pretty clear and simple, so make sure that you read them carefully.
Once again, we recommend that you follow the instructions in the particular order as explained above, if you want to avoid unexpected errors while playing the video.
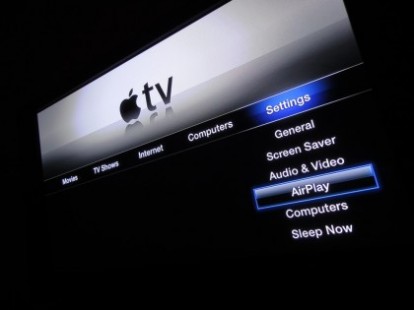
We hope that the two methods explained above will be useful to you and will help you stream any video file you want onto your Apple TV, and enjoy a better viewing experience.
Vlc Ios Airplay Not Working
Devices and Mac OS X version
VLC media player requires Mac OS X 10.7.5 or later. It runs on any Mac with a 64-bit Intel processor or an Apple Silicon chip. Previous devices are supported by older releases.
Note that the first generation of Intel-based Macs equipped with Core Solo or Core Duo processors is no longer supported. Please use version 2.0.10 linked below.
If you need help in finding the correct package matching your Mac's processor architecture, please see this official support document by Apple.
Web browser plugin for Mac OS X
Support for NPAPI plugins was removed from all modern web browsers, so VLC's plugin is no longer maintained. The last version is 3.0.4 and can be found here. It will not receive any further updates.
Older versions of Mac OS X and VLC media player
We provide older releases for users who wish to deploy our software on legacy releases of Mac OS X. You can find recommendations for the respective operating system version below. Note that support ended for all releases listed below and hence they won't receive any further updates.
Mac OS X 10.6 Snow Leopard
Use VLC 2.2.8. Get it here.
Mac OS X 10.5 Leopard
Use VLC 2.0.10. Get it for PowerPC or 32bit Intel.
Mac OS X 10.4 Tiger
Mac OS X 10.4.7 or later is required
Use VLC 0.9.10. Get it for PowerPC or Intel.
Mac OS X 10.3 Panther
QuickTime 6.5.2 or later is required
Airplay From Vlc Mac
Use VLC 0.8.6i. Get it for PowerPC.

Airplay Mirroring:
Once you are sure that the file has been converted into a compatible version which can be streamed on the Apple TV, launch Airplay Mirroring and check the following things:
- Make sure that when you launch Airplay, that the 'Airplay display' option shows as connected. You can see this on the top of the window
- In addition, check whether the Airplay Apple TV option shows as connected. You can see if there is a tick mark towards the end of the dropdown menu
To stream the converted video, you will need to follow the same steps explained above, explained in the first method.
Note that this is the only method which can enable you to stream a VLC file from Mac to Airplay Apple TV. And it is only possible, if the file has been converted into a compatible version.
Important note!!!
Why we use Airplay mirror?
You ought to know the benefits of using the Airplay mirror, and what it brings to the table
- Because Apple TV does not support files which have the .mkv extension, and due to this we use the Airplay mirror, to act as a medium to convert these type of VLC videos, so they can be compatible with the Apple TV
Is it important that you follow the instructions in a particular order?
- Make sure that you follow all the step by step instructions in particular order when streaming the VLC Videos via VLC Airplay from Mac to Apple TV, to avoid not having a proper audio or video for the streaming file. The audio will be played only on the MAC desktop and not on the Apple TV
Benefits of streaming files to the Apple TV
- While streaming VLC videos from MAC to the Apple TV, almost all types of video files and formats are supported on the Apple TV
These are the two methods which can enable you to stream VLC Videos from a MAC computer to an Apple TV, using Airplay. The instructions are pretty clear and simple, so make sure that you read them carefully.
Once again, we recommend that you follow the instructions in the particular order as explained above, if you want to avoid unexpected errors while playing the video.
We hope that the two methods explained above will be useful to you and will help you stream any video file you want onto your Apple TV, and enjoy a better viewing experience.
Vlc Ios Airplay Not Working
Devices and Mac OS X version
VLC media player requires Mac OS X 10.7.5 or later. It runs on any Mac with a 64-bit Intel processor or an Apple Silicon chip. Previous devices are supported by older releases.
Note that the first generation of Intel-based Macs equipped with Core Solo or Core Duo processors is no longer supported. Please use version 2.0.10 linked below.
If you need help in finding the correct package matching your Mac's processor architecture, please see this official support document by Apple.
Web browser plugin for Mac OS X
Support for NPAPI plugins was removed from all modern web browsers, so VLC's plugin is no longer maintained. The last version is 3.0.4 and can be found here. It will not receive any further updates.
Older versions of Mac OS X and VLC media player
We provide older releases for users who wish to deploy our software on legacy releases of Mac OS X. You can find recommendations for the respective operating system version below. Note that support ended for all releases listed below and hence they won't receive any further updates.
Mac OS X 10.6 Snow Leopard
Use VLC 2.2.8. Get it here.
Mac OS X 10.5 Leopard
Use VLC 2.0.10. Get it for PowerPC or 32bit Intel.
Mac OS X 10.4 Tiger
Mac OS X 10.4.7 or later is required
Use VLC 0.9.10. Get it for PowerPC or Intel.
Mac OS X 10.3 Panther
QuickTime 6.5.2 or later is required
Airplay From Vlc Mac
Use VLC 0.8.6i. Get it for PowerPC.
Mac OS X 10.2 Jaguar
Use VLC 0.8.4a. Get it for PowerPC.
Mac OS X 10.0 Cheetah and 10.1 Puma
Download Vlc Player For Mac
Use VLC 0.7.0. Get it for PowerPC.